※このコンテンツの無断引用を禁止します。なおサイト内のコンテンツにはプロモーションが含まれている場合があります。
「超初心者だけど、WordPressでブログを始めたい。」
「サーバーとドメインの設定が難しそう。」
「図解入りで分かりやすく教えて欲しい。」
WordPressでブログを始めるには、サーバーの契約をして、自分だけのドメイン(独自ドメイン)を取得する必要があります。
ただ初心者の方にしてみれば、コレが難しそうに感じるんですよね (;´д`)
そんな訳で今回は、初心者の方でも1人で設定できるように、図解をいっぱい入れて解説しました。
やってみれば簡単だし、設定なんて最初の1回限りなので、頑張ってやっていきましょう。
【ステップ1】サーバーの契約をしましょう

WordPressでブログを始めるには、まずはサーバーと契約しなければいけません。
いろんなサーバーがありますが、僕のオススメはダントツで「エックスサーバー」です。
その理由は・・、
月々の料金が安い(1,100円/月 ←年払いの場合)
ドメイン代が永久に無料
安定していて落ちる心配がない
管理画面が使いやすい
サポート体制が素晴らしい
また機能面の他に、個人的に有り難いなぁと思うのは・・、
分からないことがあったら、電話で何でも質問できるという点です。
問い合わせフォームでの質問って、めっちゃ煩わしいんですよね。
めっちゃ分かりやすく丁寧に教えてくれるので、初心者の方でも安心です (*´ω`*)
パソコン操作が苦手という初心者の方にとって、これは嬉しいポイントですよね♪
【手順1】エックスサーバーのサイトにアクセス
まずは下記のサイトにアクセスしてみましょう。
(公式ページ)⇒ エックスサーバー
そして画面下の方にある『まずはお試し10日間無料!』のボタンをクリックします。
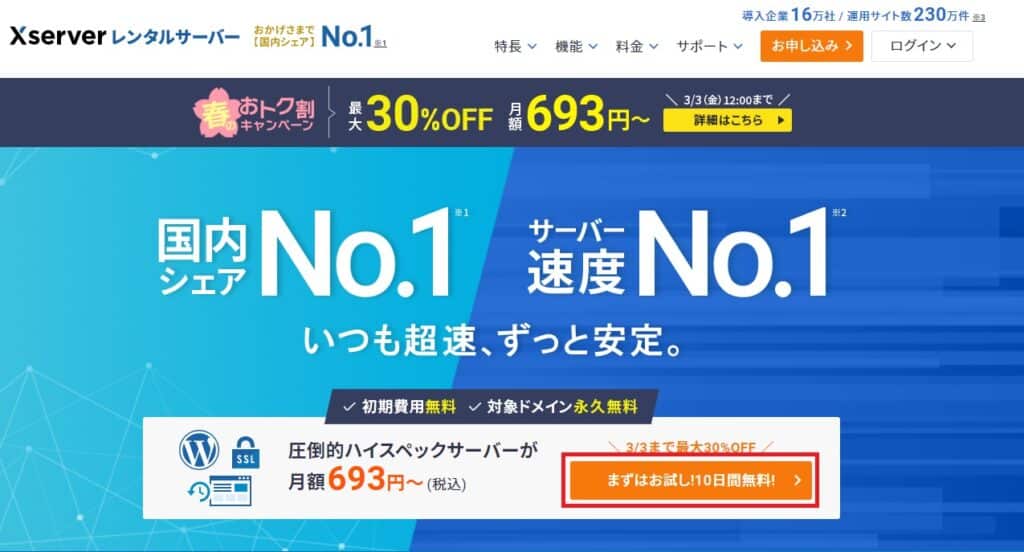
すると下図のような画面が表示されるので、『10日間お試し 新規お申込み』をクリックしてください。
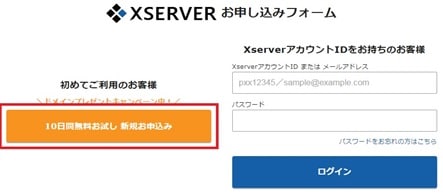
【手順2】プランを選択
サーバー契約内容が表示されるので、必要事項を入力しましょう。
サーバーIDは「仮のアドレス」になりますが、このURLは使わないので、覚えやすいものであれば何でもOKです。
プランについては、『スタンダード』がリーズナブル&高性能なのでオススメです。
WordPressクイックスタートは利用するのBOXにチェックを入れて下さい。
最後に『Xserverアカウントの登録へ進む』のボタンを押します。
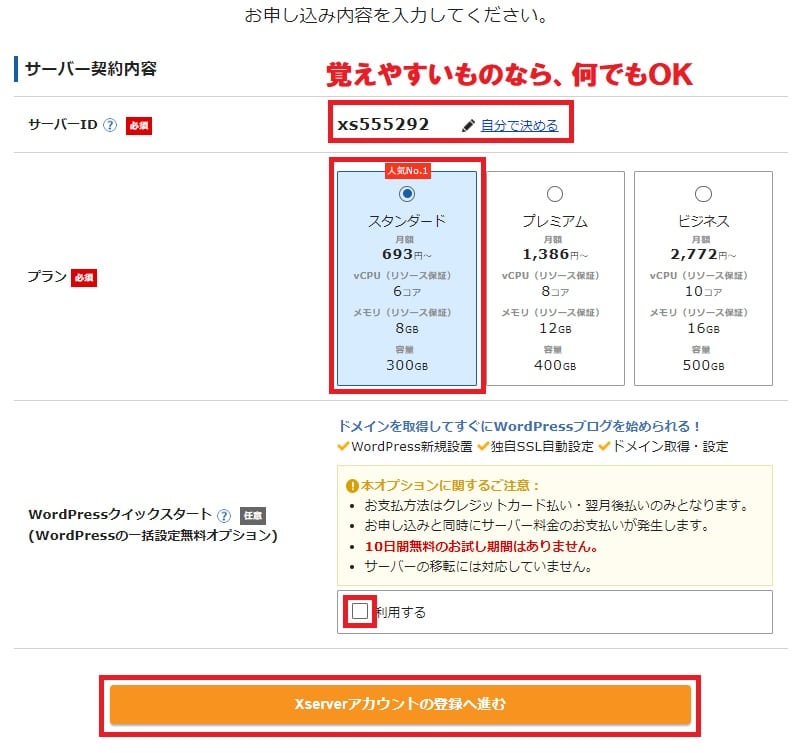
【手順3】個人情報を入力
次に個人情報を入力する画面が表示されるので、すべて入力してから『次へ進む』をクリックします。
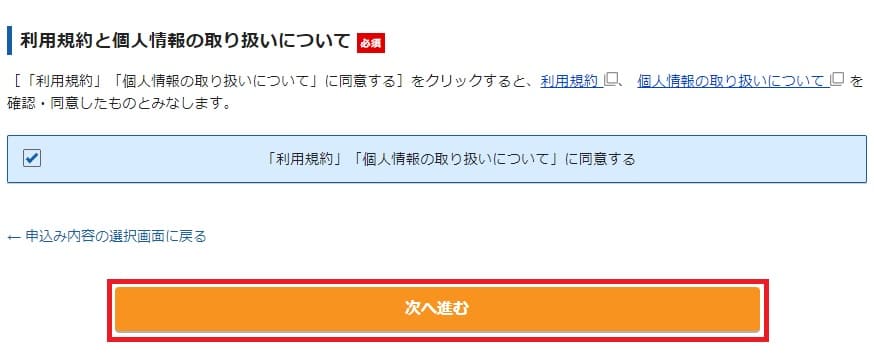
すると下図のような画面が表示されます。
先ほど登録したメールアドレス宛に、確認コード(6桁の数字)が届いているので、それを入力してから『次へ進む』をクリックして下さい。
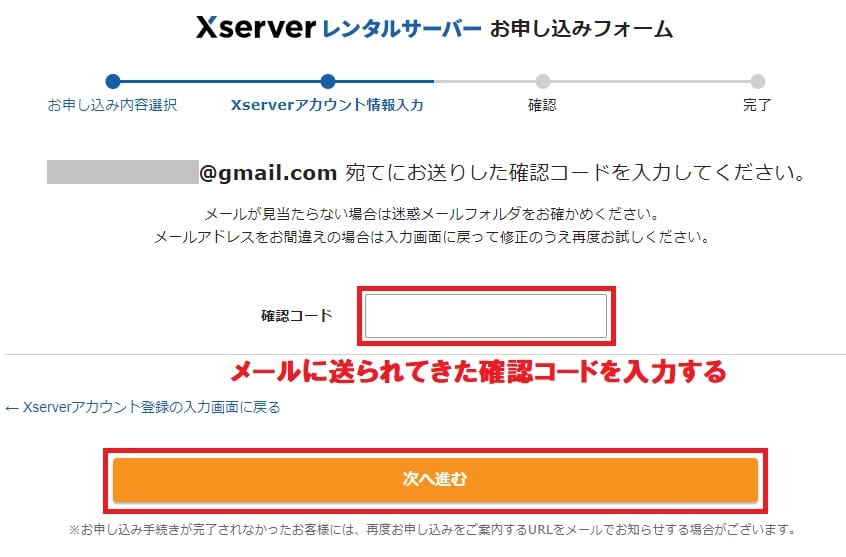
入力した個人情報に間違いがないかを確認した上で、『この内容で申込みする』をクリックします。
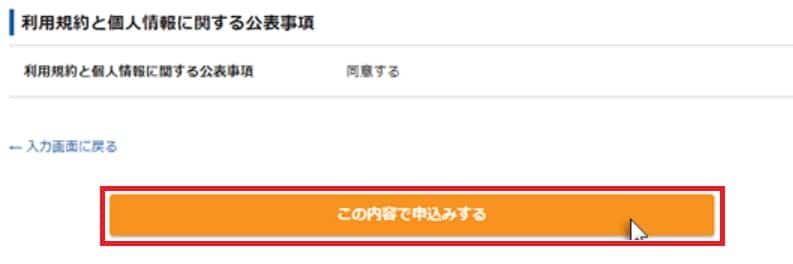
ごく稀に『この内容で申込みする』ではなく、『SMS・電話認証で進む』というボタンが表示されることもあります。
この場合、電話にて認証コードが伝えられるので、そのコードを入力して、最後に『認証して申し込みをする』をクリックしてください。
【手順4】設定完了メールを確認
申し込みを終えると、すぐに「サーバー設定完了のお知らせ」というメールが届きます。
このメールは大事なので、大切に保管しておきましょう。
(ログインする時に必要なパスワードなども記載されています。)
【手順5】サーバーの本契約
10日間の無料期間がありますが、時間がもったいないのでそのまま本契約に進んでいきましょう。
まずは下記のページから「Xserverアカウント」にログインしましょう。
ログインはコチラ
上記のページにアクセスして、「メールアドレス」と「Xserverアカウントパスワード(=先ほどのメールに記載されています)」を入力してください。
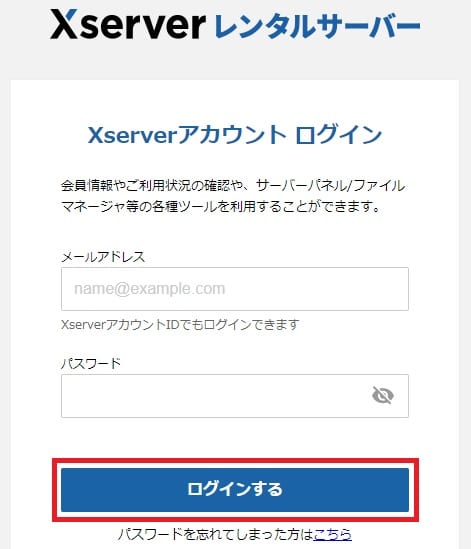
上部にあるメニューの『料金支払い』をクリックします。
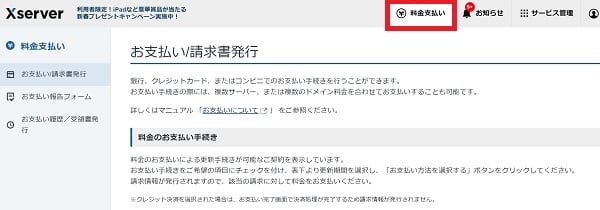
まずは、本契約をするサーバーアカウントにチェックを入れましょう。
次に契約する期間を選択します。
長期契約にするほど月々の料金は安くなりますが、最初は「12ヵ月」くらいがオススメです。
その後、『支払方法を選択する』のボタンをクリックします。
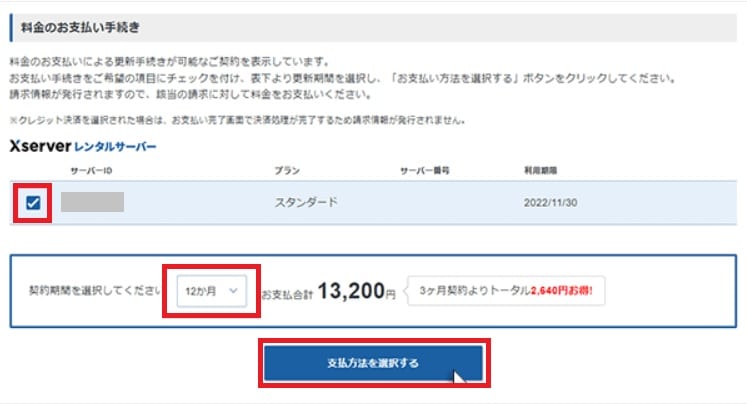
あなたが希望する支払い方法を選択して、『決済画面へ進む』をクリックして、実際に決済を済ませてください。
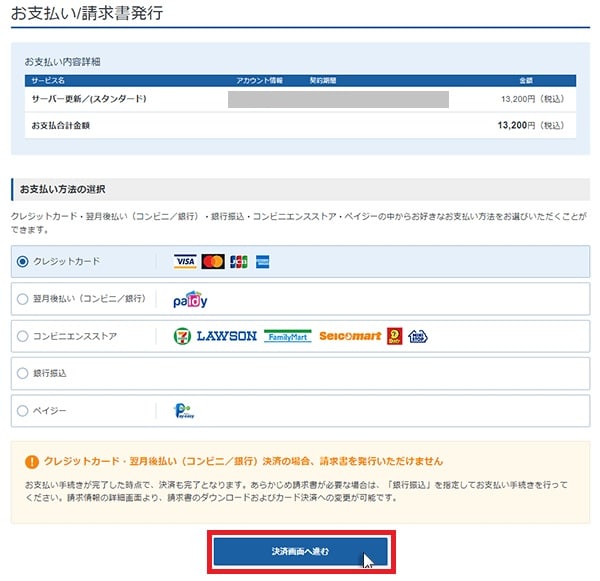
クレジットカードでのお支払いであれば、即座に本契約が完了になるのでオススメです。
そのまま次の【ステップ2】の作業に取り掛かることができます。
【ステップ2】独自ドメインを取得しましょう

次のステップとして、あなた独自のドメインを取得していきます。
独自ドメインっていうのは、僕のブログでいうところの「https://ik-01.net」という部分です。
ドメインは、あなたのブログの「住所」みたいなもんだと考えてください。
ドメインはいろんな会社で取得することができますが、エックスサーバーで取得するのがオススメです。
なぜかと言うと・・、
すべてのプランで「独自ドメイン永久無料特典」が付いているからです。
サーバーの本契約をした方には、「.com」や「.net」といったドメインが永久に無料で利用できるというお得な特典です。
なので、ここではエックスサーバーで独自ドメインを取得する方法について解説していきます。
【手順1】エックスサーバーアカウントにアクセス
まずは先ほどと同じ手順で、「Xserverアカウント」にログインしましょう。
ログインはコチラ
ページ下部にある「ドメイン」の欄から、『+ドメイン取得』をクリックします。
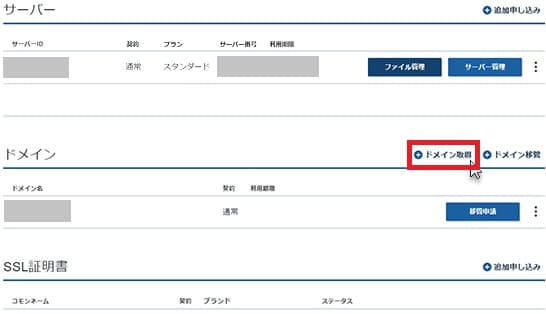
【手順2】希望するドメインを入力
希望するドメイン名を入力して、「ドメインを検索する」をクリックします。
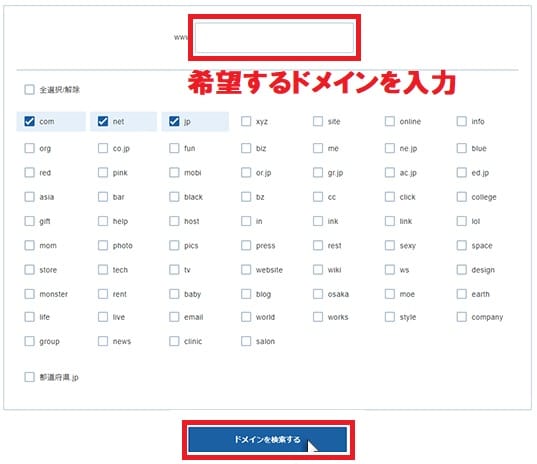
ドメイン名は後から変更できないので、よく考えて決めるようにしましょう。
オススメの選び方としては、下記を参考にして下さい。
(すべてを満たさなくても構わないので、じっくり考えるようにしましょう。)
できるだけ短いものにする
読者さんが覚えやすいものにする
ブログのジャンルが分かるものにする
また「.com」、「.net」、「.jp」のいずれかが、読者さんから信用されやすいのでオススメです。
希望するドメインが誰も使用していないか確認できたら、そのドメインを申し込みます。
下図のように2カ所にチェックを入れ、『お申込み内容の確認とお支払いへ進む』をクリックしましょう。
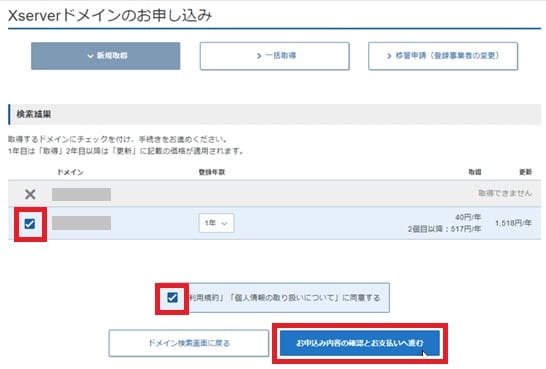
【手順3】ドメインの料金を支払う
お支払い画面が表示されるので、希望する方法でドメインの料金を支払ってください。
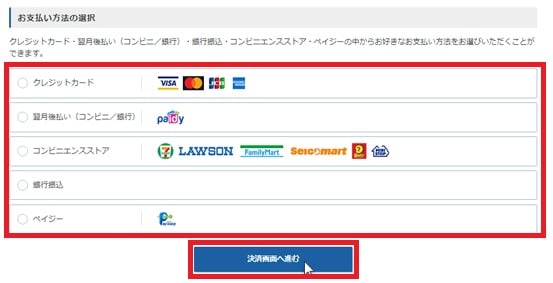
これで無事に、あなたのドメインを取得することができました。
ここまでの作業、本当にご苦労様でした (*´ω`*)
【ステップ3】サーバーとドメインを紐づけましょう

ここからは【ステップ1】のサーバーと、【ステップ2】の独自ドメインを紐づける作業を行います。
初心者の方にとっては、ここまで来るのにとても苦労されたことと思います。
でもややこしい設定もあと少しなんで、もうちょっとだけ頑張っていきましょう。
【手順1】サーバーパネルにログイン
まずは、エックスサーバーのサイトにアクセスして、「サーバーパネル」にログインしましょう。
(公式サイト)⇒ エックスサーバー
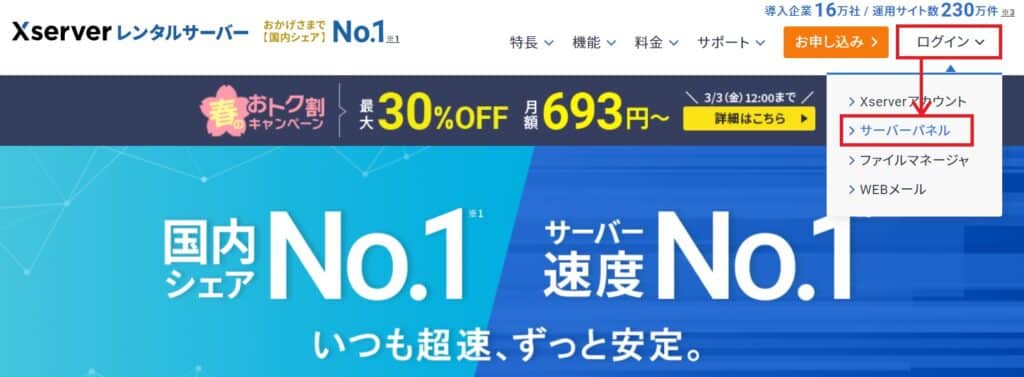
【手順2】ドメイン設定画面にアクセス
サーバーパネルが表示されるので、下図のように『ドメイン設定』をクリックします。
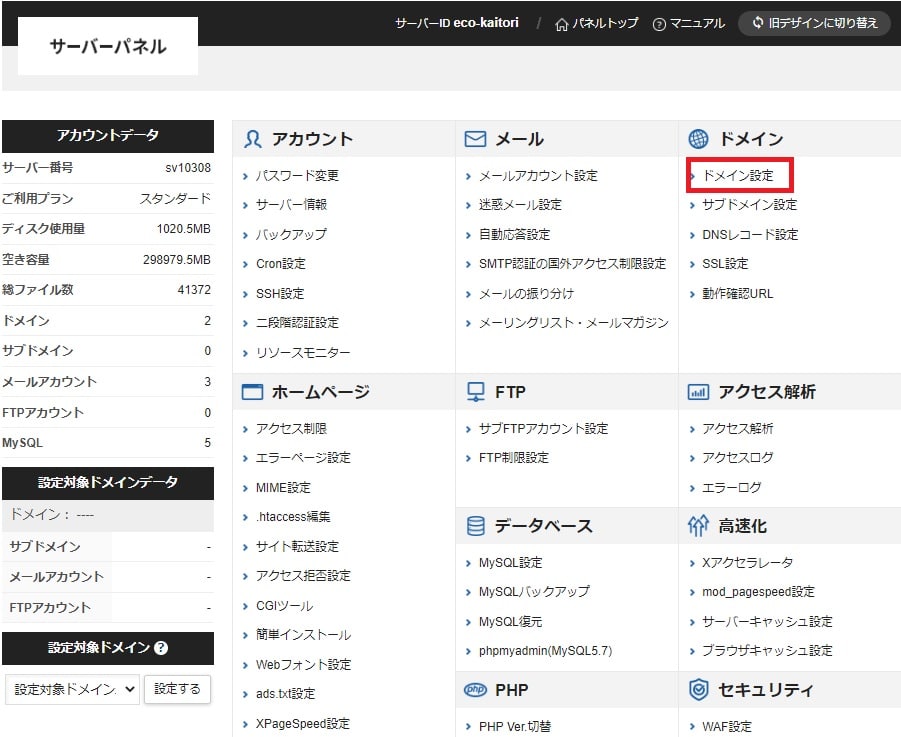
下図のように『ドメイン設定追加』のタブをクリックしてください。
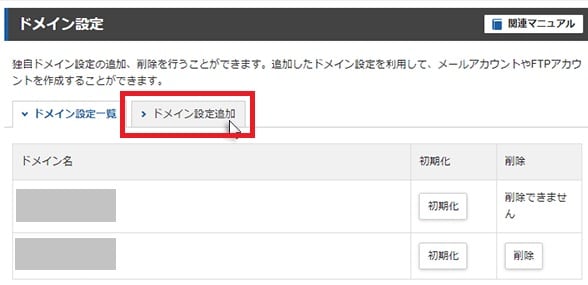
「ドメイン名」の入力欄には、先ほど取得したドメイン名を入力してから、『確認画面へ進む』をクリックしましょう。
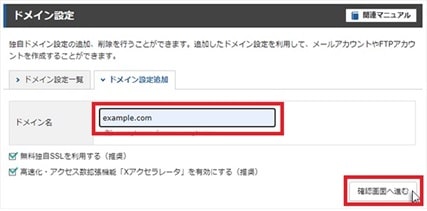
入力したドメイン名に間違いがないかを確認して、『追加する』をクリックしてください。
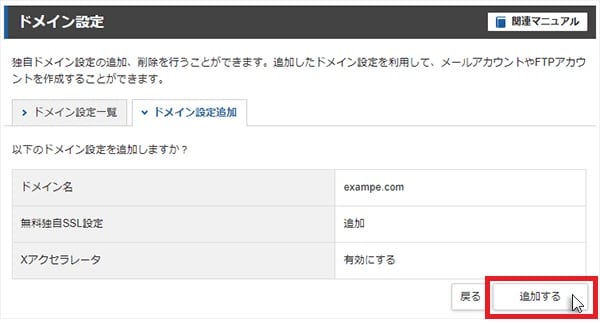
これで独自ドメインを使うための設定は完了です。
設定が完了しても、取得したドメインが使えるようになるまでには、数時間〜24時間ほどかかります。
次に解説する「【ステップ4】WordPressをインストールする」については、必ず24時間空けてから行うようにしてください。
【ステップ4】WordPressをインストールしましょう

ここまでの設定を済ませて、ようやくエックスサーバーにWordPressをインストールしていきます。
ちなみにWordPressというのは、世界で一番利用されている優れたブログシステムのことです。
インストールするだけで、簡単にブログ記事を書いて投稿できるし、カスタマイズも簡単にできます。
ここからはWordPressをインストールする手順について、図解をたっぷり使いながら解説していきます。
【手順1】サーバーパネルにログイン
先ほどと同じ手順で、「サーバーパネル」にログインしましょう。
(公式サイト)⇒ エックスサーバー
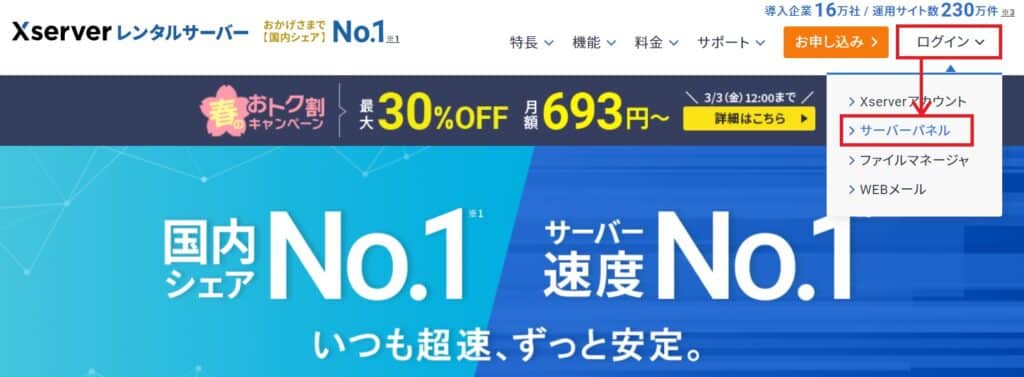
【手順2】WordPressをインストール
その中にある『WordPress簡単インストール』をクリックします。
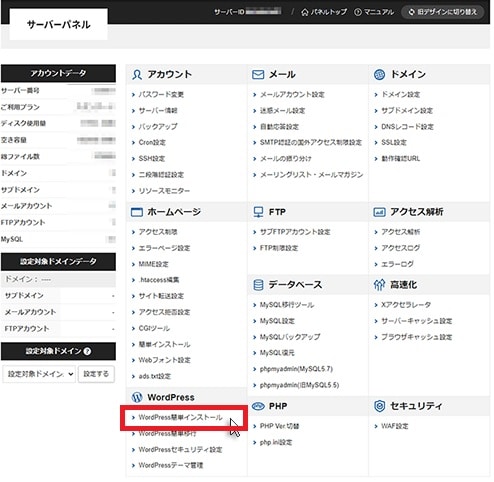
そうすると、下図のように『ドメイン選択画面』が表示されます。
WordPressをインストールしたいドメインの『選択する』リンクをクリックしましょう。
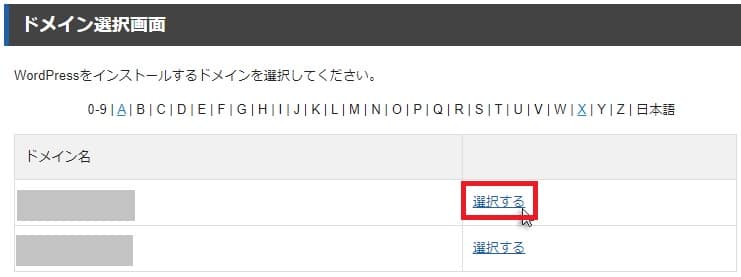
次に、『WordPressインストール』のタブをクリックします。
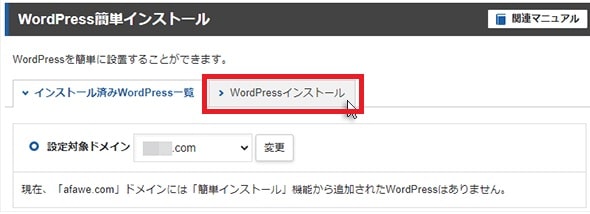
【手順3】必要事項を入力
そうすると、ブログ名などを入力する画面が表示ので、それぞれの項目に入力していってください。
各項目について、簡単に説明しておきます。
サイトURL
ここで設定した内容が、あなたのブログアドレスになります。
デフォルトでは設定したドメインになっているので、このままでOKです。
ブログ名
あなたのブログ名を入力してください。
ブログ名は後から変更できるので、ここでは仮の名前でも大丈夫です。
ユーザ名とパスワード
任意で好きなユーザ名(ID)とパスワードを入力してください。
WordPressを使う度に使用するので、忘れないようにメモしておきましょう。
メールアドレス
ブログ上での通知などを受け取るメールアドレスを入力してください。
キャッシュ自動削除
『ONにする』を選択してください。
データベース
『自動でデータベースを生成する』を選択してください。
テーマ
『Cocoon/無料』を選択してください。
テーマオプション
『子テーマをインストールする』にチェックを入れてください。
各項目の入力が終わったら、『確認画面へ進む』をクリックします。
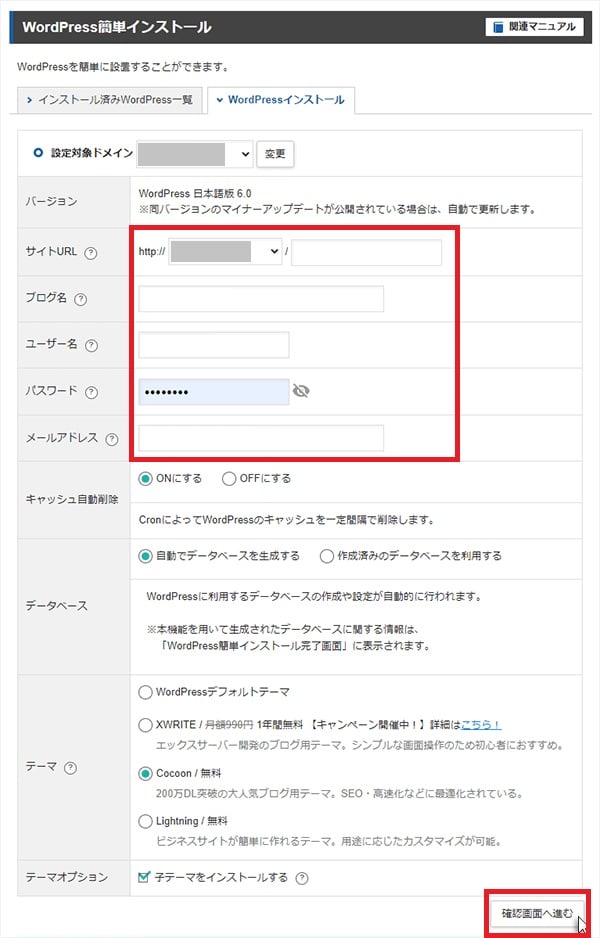
次に表示される画面で、入力内容に間違いがないかを確認した上で、『インストールする』をクリックします。

下図の画面が表示されると、無事にWordPress(あなたのブログ)がインストールされました。
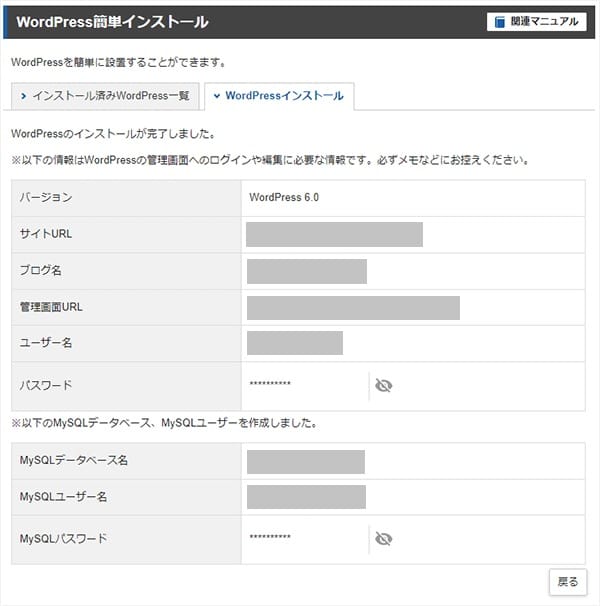
【手順4】インストールできたかを確認
ちゃんとあなたのブログが完成しているかを確認のために・・、
グーグル検索で「あなたのブログのURL」を入力して、実際に検索してみましょう。
下図のようなWordPressの初期ページが表示されればOKです。
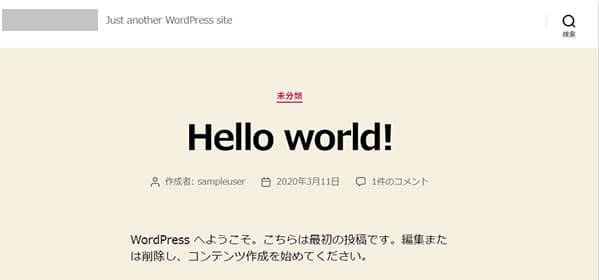
しばらく時間を置いて、もう一度アクセスしてみてください。
アフィリエイト初心者が知っておくべきQ&A

初心者におすすめのドメインは?
初心者におすすめのドメインは、シンプルで覚えやすいものです。
特に「.com」や「.jp」、「.net」などのトップレベルドメインは信頼性が高く、多くのユーザーに受け入れられています。
「どのドメインがいいのか迷ってしまう」と感じる読者さんもいますよね。
そのときは、まず自分のサイトのテーマやターゲットに合うかどうかを基準に選ぶのがおすすめです。
たとえば「.com」は世界中で広く使われているため、将来の展開を視野に入れる方には向いています。
日本向けのサイトなら「.jp」を選ぶと、訪問者に安心感を与えやすいですね。
「.net」はネットワーク系や技術系のサービスで使われることが多いものの、用途はそれに限られません。
ドメイン名そのものは短くて発音しやすいほうが理想で、思い出して再訪問してもらいやすくなります。
まずはシンプルで信頼感のあるドメインを意識して選ぶことが、初心者の読者さんには心強い一歩になりますよ。
ドメイン名に日本語を使うべきか?
ドメイン名に日本語を使うべきかという点は気になりますよね。
本音をぶっちゃけると、日本語ドメインは避けたほうがいいです。
理由はシンプルで、検索エンジンやブラウザとの相性に問題が起きやすく、読者さんが入力しづらいからです。
「日本語のほうが親しみやすいかも」と感じる方もいると思いますが、実際は英数字のドメインのほうが一般的で扱いやすいですよね。
日本語ドメインはURLに変換される段階で長い文字列になりやすく、見た目がごちゃつくことがあります。
さらにSNSでシェアしたときに、リンクがうまく表示されないケースも見受けられます。
こうした理由から、初心者の読者さんほど英数字のドメインを選ぶのが無難です。
短くて覚えやすいものだと再訪問もされやすく、運用面でもストレスが少ないですよ。
日本語ドメインは魅力的に映れる一方で、実務上のデメリットを考えると、英数字を選ぶ判断が賢明だと思います。
WordPressを使ってアフィリエイトを始める準備はOK

初心者の方にとっては、慣れない作業に戸惑うこともあったと思いますが・・、
これであなたもWordPressでアフィリエイトブログを始められるようになりました (*´ω`*)
あとはをあなたのブログを好みに合わせてカスタマイズしたりもできますが、それはまたの機会にお話することにします。
長らくの作業、本当にお疲れ様でした (*´ω`*)
【無料】7大特典をプレゼントします
.gif)
これまで700名以上の方が「21世紀の錬金術 最強ビジネスの教科書 PAP」を申し込んでくれて、嬉しい感想が続々と寄せられています (*´ω`*)
その中からいくつか紹介させてもらいますね♪♪
▼有料級情報が惜しみなく披露
▼内容の濃さにびっくり
▼痒いところに手が届く
▼ビックリと感動で涙が出た
▼内容はとても濃く、深く、共感できるもの
このページではとても紹介しきれないので、下記にまとめました。
ぜひあなたも「21世紀の錬金術 最強ビジネスの教科書 PAP」を手に取ってみてください。
そして「稼ぐための秘訣」を学んでいただけたらと思います。
.gif)
※メルマガが不要な場合は、ワンクリックでいつでも解除できます。
もしすぐ届かない場合は、「迷惑メールボックスの確認」をお願いします。
(※hotmail・icloudメールは届きにくいので、できれば他のメールでご登録ください。)
⇒ TOPに戻る
.png)




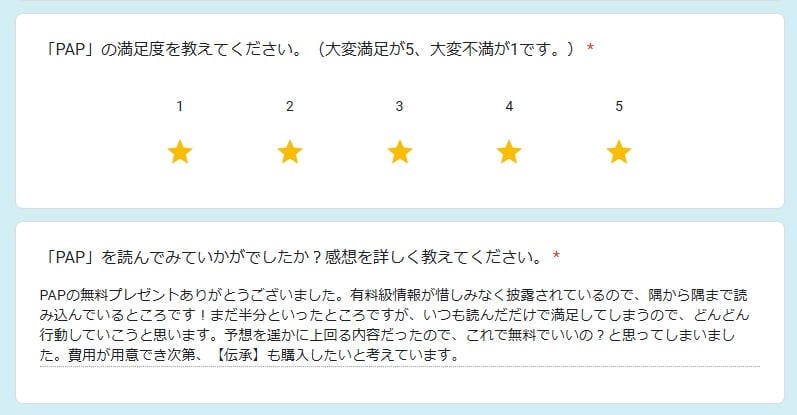
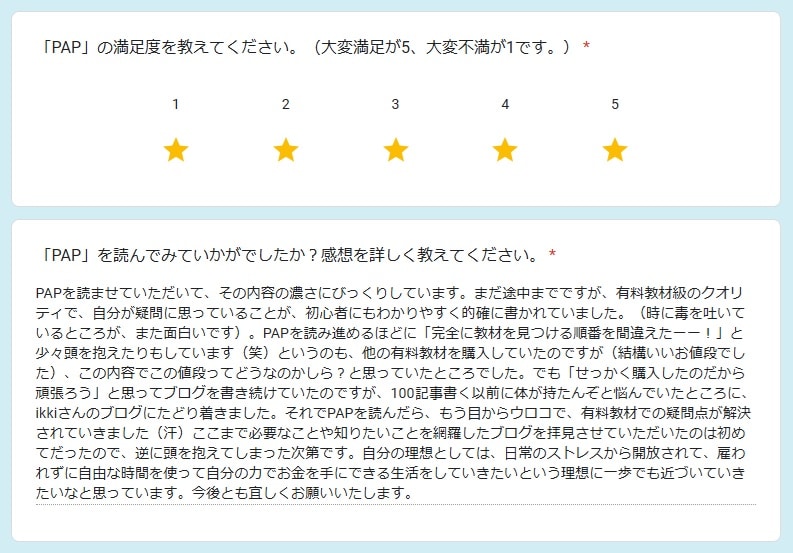
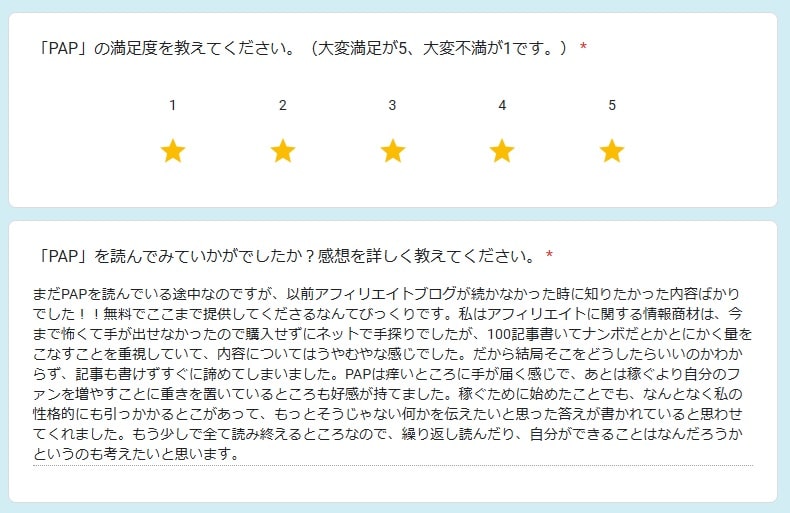
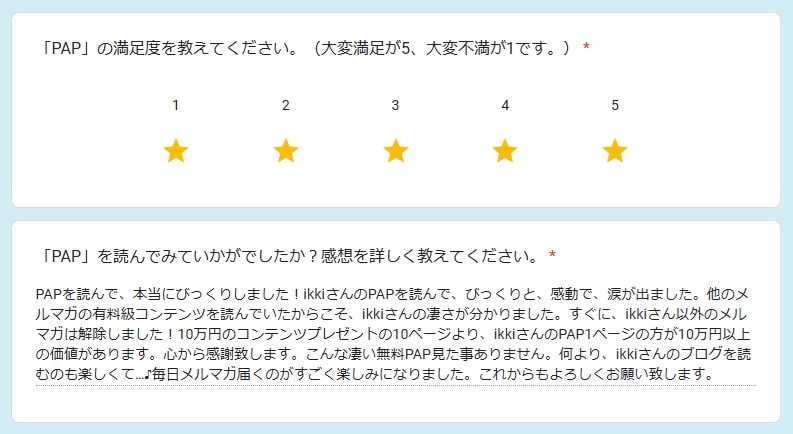
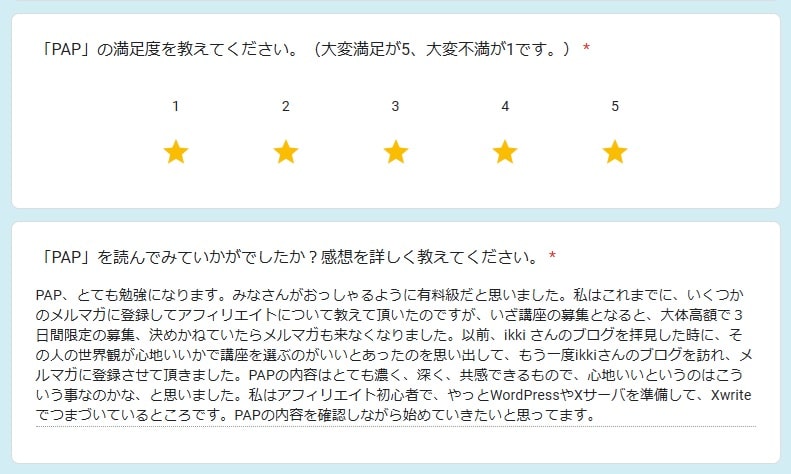
.jpg)
.jpg)
.jpg)

.jpg)
.jpg)
.jpg)
.jpg)

.jpg)
.jpg)

 ~ikki(いっき)~
~ikki(いっき)~.jpg)

.jpg)
.gif)